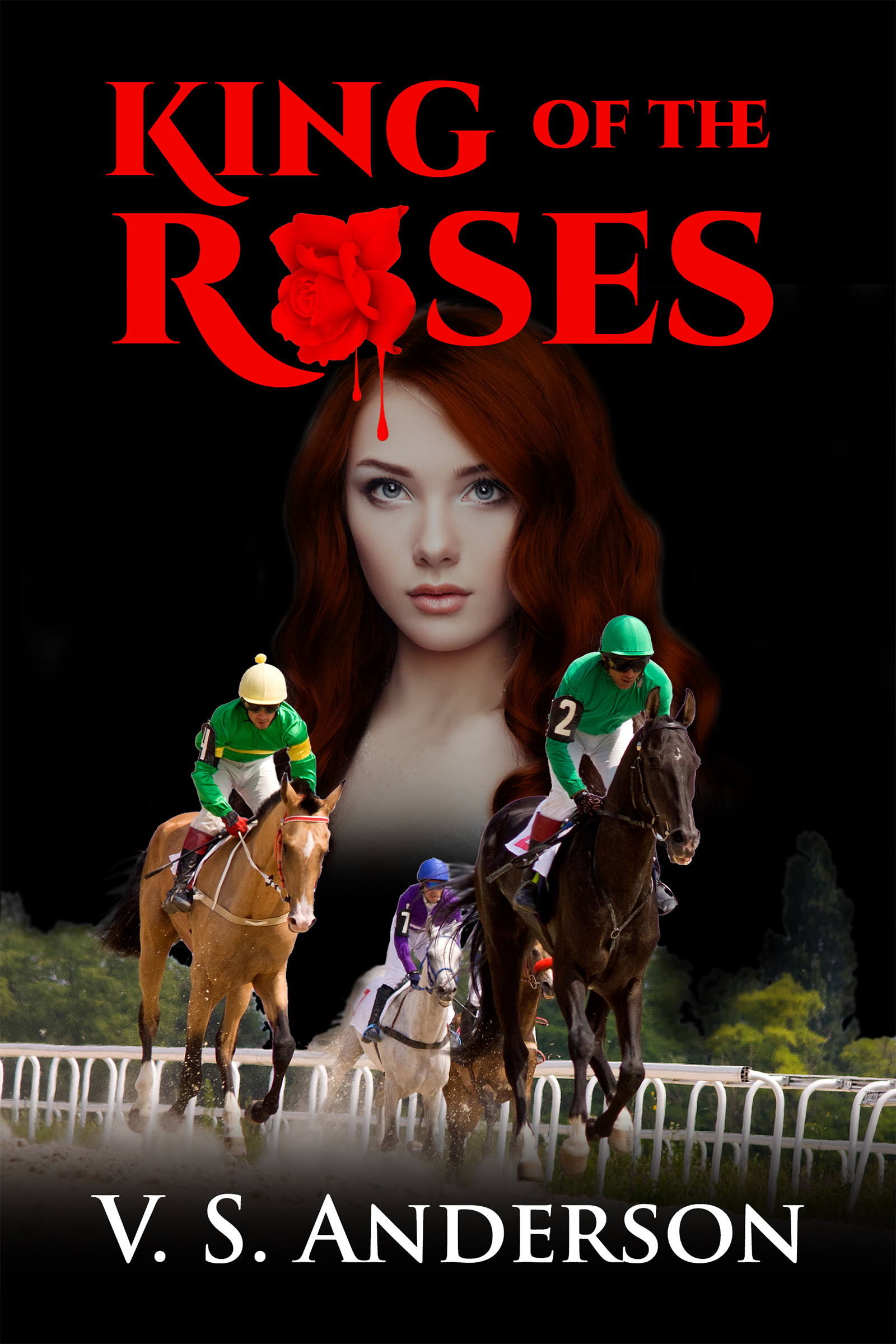Part 3: Proofreading Slips You Can Find and Fix with Creative Tricks
Fact: You will miss things when you proofread your manuscript. Your eyes see what they expect to see.
Fact: A little creative use of Find/Replace, in Word or your preferred program, can find these hard-to-spot slips for you—and fix them with a keystroke.
I’ve split this post into three subposts, so you can use what you need when and if you need it:
These posts are based on Word, but most of the notations are universal. You should be able to apply them in any program you use.
These hard-to-see slips take a little more creativity to find and address than those in Part 2, but most of these searches will return “Not Found,” so you just move on to the next.
In each case below, I will
- List the problem,
- Show you what to type in the Find bar in the Find dialogue box
- Show you when to eyeball if context is important
- Show you what to type in the Replace bar
- Tell you when to click “Replace all” or when to click Replace
In some cases below, I tell you that you can click “Replace all” after eyeballing to check that you’re finding the right combination. However, I generally eyeball each instance (there won’t be that many) and click “Replace.”
Do NOT type “+” in the Find or Replace bars unless you are actually searching for the “plus” sign. I am using it below to indicate “then type.” There should be no spaces between symbols in the bars unless you are specifically searching for a space.
For example, the first direction below would look like ^p’ in your Find bar.
Problem: Single quote marks
These are almost invisible! Apply several formulas to find them, since they can occur in different situations.
Formula 1: Single quotes at the beginning of a paragraph of dialogue
- Find: ^p and a single quote mark (‘). (The ^ lives above the numeral 6.)
- Eyeball one or two to make sure you’re finding the right combination.
- Replace: ^p + a double quote mark (“). (This will look like ^p”)
- Click: Replace all
Formula 2: Single quotes at the beginning of a line of dialogue that’s not at the beginning of a paragraph
- Find: one space (tap space bar) + a single quote mark (‘). (When you tap the space bar, you won’t see anything in the Find bar, but the cursor will move.)
- Eyeball to check that you have not found dialogue within dialogue, which takes a single quote mark.
- Replace: space + double quote (“)
- Click: Replace.
Formula 3: Single quote marks at the end of line of dialogue within a longer paragraph
- Find: a single quote mark (‘), then space (tap the space key).
- Eyeball to check that you have not found dialogue within dialogue, which takes a single quote mark.
- Replace: double quote marks (“), then space
- Click: Replace.
Formula 4: Single quotes at the end of a line of dialogue that ends the paragraph.
- Find: a single quote + ^p. (You might also run a check with single quote, then space, then ^p , since you may have typed a space after the quote mark.)
- Eyeball to check.
- Replace: double quote + ^p
- Click: Replace all.
Problem: An extra space before or after a quote mark.
These can cause your smart quote marks to “turn around,” since Word decides which direction they should face depending on whether they come before or after a line of type.
- Find: space + quote marks + space. (Finds extra spaces at both the beginning or end of a line of dialogue).
- Eyeball each instance.
- Replace: Same as above with incorrect space eliminated.
- Click: Replace.
OR
- Find: ^p + quote marks + space bar.(Finds this problem at the beginning of a paragraph).
- Eyeball each instance.
- Replace: ^p + quote marks
- Click: Replace.
Problem: An extra space at the beginning of a paragraph.
These create a ragged indent line that you may not spot by eyeballing.
- Find: ^p + space
- Replace: ^p
- Click: Replace all
*******
Completely missing quotes like those illustrated in the next section are the most challenging to find. This section suggests a couple of Find tricks you can try—and maybe you can invent your own.
Problem: Missing quotes at the end of a line of dialogue. Example: “It’s cold in here, said Tom.
- Find: comma + space + s. (Make sure you’ve already eliminated double spaces!)
- Eyeball each instance.
- Replace: comma + quote marks + space + s
- Click: Replace.
Repeat with question marks as well as exclamation marks if you use them.
Repeat with the first letter of characters’ names, so you will also catch “It’s cold in here, Tom said.
Repeat with “asked,” “replied,” “demanded,” or whatever dialogue tags you often use.
Problem: Missing quotes at the beginning of a line of dialogue
I haven’t devised a foolproof way of finding these. Here’s one trick that will find some. Examples: X said, It’s warm in here.” OR “Boy,” X said, it’s warm in here.”
- Find: said + comma+ space + ^$ (for “any letter”) (Check “More,” then “Special” to make sure this is the correct notation for “any letter” in your version of Word.)
- Replace: said + comma+ space + quote marks + ^$
- Click: Replace
- Repeat with other dialogue tags you commonly use.
If you can think of a way to find missing quote marks at the beginning of a paragraph or before and after random narrative/actions rather than dialogue tags, please share!
Problem: Capitalized dialogue tags
These errors result when you have Autocorrect turned on, using its default settings. It may be set to capitalize letters after periods, question marks, and exclamation points. Example: “Is it warm in here to you?” Asked Tom.
- Find: relevant punctuation mark + quote marks + A (or S for “said” or R for “replied” or whatever), and then check “Match case.”
- Replace: relevant punctuation mark + quote marks + a (or s for “said” or r for “replied” or whatever)
- Click: Replace
(You can prevent this by adjusting your settings in Autocorrect.)
Back to Part 2: Minute Finds and Fixes
Back to Part 1: Secrets of Find/Replace
Chris The Story Reading Ape's Blog

 Give your novel a sentence-level workout. Here are 6 common problems, and the solutions that will improve the flow of your fiction and make the prose pop.
Give your novel a sentence-level workout. Here are 6 common problems, and the solutions that will improve the flow of your fiction and make the prose pop.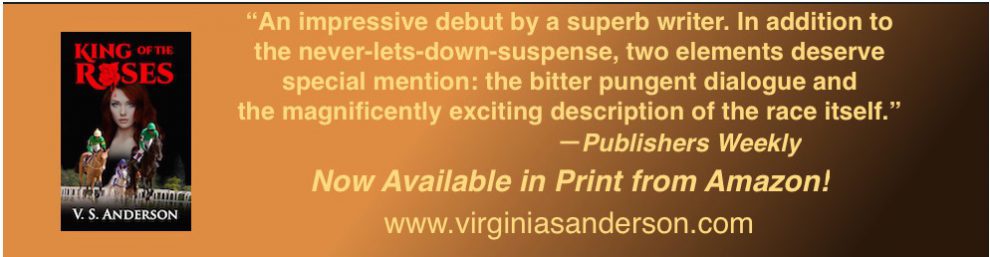



 This post from Bookends Literary about
This post from Bookends Literary about 

 Are your readers bouncing from one character’s head to another in the same scene? You might be head-hopping.
Are your readers bouncing from one character’s head to another in the same scene? You might be head-hopping.