Part 2: Proofreading Slips You Can Find and Fix in Minutes
Fact: You will miss things when you proofread your manuscript. Your eyes see what they expect to see.
Fact: A little creative use of Find/Replace, in Word or your preferred program, can find these hard-to-spot slips for you—and fix them with a keystroke.
I’ve split this post into three subposts, so you can use what you need when and if you need it:
- Part 1: The Secrets of Find/Replace
- Part 2: Easy fixes you can do in minutes (You are here)
- Part 3: Fixes that take a little more effort but are still faster than reading the whole darn book for the 1000th time.
These posts are based on Word, but most of the notations are universal. You should be able to apply them in any program you use.
Minute Fixes Using Find/Replace
Again, these are problems that are easy to miss if you’re eyeballing. Find has much better eyesight than you do!
In each case below, I will
- List the problem,
- Show you what to type in the Find bar in the Find dialogue box
- Show you when to eyeball if context is important
- Show you what to type in the Replace bar
- Tell you when to click “Replace all” or when to eyeball before clicking Replace
Do NOT type “+” in the Find or Replace bars unless you are actually searching for the “plus” sign. I am using it below to indicate “then type.” There should be no spaces between symbols in the bars unless you are specifically searching for a space.
Problem: Double periods
- Find: period + period (..)
- Replace: a single period (.)
- Click: Replace all
Problem: Comma + period or period + comma
- Find: Either ., or ,. (Do one at a time)
- Eyeball: The punctuation you need depends on the context
- Replace: Minimize key strokes by doing all the ones that can be replaced with a period, then coming back and doing all the ones that can be replaced with a comma. Type either a period (.) or a comma (,).
- Click: Replace
Problem: Extra spaces
Used to typing a double space after periods, and HATE being told that’s no longer preferred? You don’t need to remember to single-space. Do what you like. Then:
- Find: Tap the space bar on your keyboard twice. (You will see nothing in the bar but the cursor will move.)
- Replace: Tap the space bar once.
- Click: Replace All.
Do this twice just in case you accidentally typed in three spaces here and there.
Problem: Tabs
If you’ve posted to Kindle or Smashwords, you know that tabs are NOT allowed. You’re encouraged to do all your formatting, including first-line indents, with Styles. But even if you apply a perfect Style throughout your manuscript, any tabs you haven’t removed will still be there, creating all sorts of formatting glitches.
- Find: ^t (the ^ mark lives above the numeral 6)
- Replace: leave blank
- Click: Replace All.
Problem: Extra Returns
Make sure you didn’t accidentally insert a space between paragraphs.
- Find: ^p^p
- Replace: ^p
- Eyeball, since some of your double returns will be deliberate, for example, to mark a scene break.
- Click: Replace when appropriate.
Problem: Manual Line Breaks
These are those funny little arrows that sometimes show up when you’ve copied and pasted from an odd source, like an email. They won’t format properly when you upload.
Do you want the lines to combine into a single paragraph, or do you want a paragraph break?
Paragraph break: Do this first, then do each affected paragraph as a separate chunk (see “Single paragraph” below)
- Find: ^l (lower-case L)
- Eyeball: Locate places where you want a paragraph break; select only those.
- Replace: ^p.
Single paragraph:
- Find: ^l
- Select the lines you want to combine.
- Replace: space (tap space bar once)
- Eyeball: Have you created double spaces? If so, replace double spaces with singles (see above).
Problem: Double hyphens to em dashes
Double hyphens (–) are a clumsy substitute for the more elegant and correct em dash (a long dash). On a Mac, you can create an em dash in your text by typing Shift + Option + hyphen, but on a PC, you have to “insert” the special character. So being able to type double hyphens and replace them with em dashes in one fell swoop can save a lot of time (you could actually program Autocorrect to do this if you want).
- Find: — (2 hyphens)
- Replace: Open “More,” then “Special” in the Find box and click on “Em Dash.” The appropriate notation will appear in the bar. (The notation for an em dash appears to be different depending on your version of Word.)*
- Click: Replace all.
*If any of the notations I’ve given you don’t work properly, use the Special list to figure out the correct one for your program or computer.
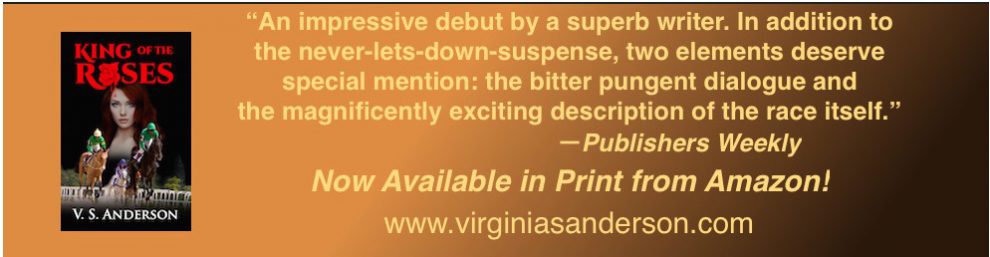





I found these posts because Audrey Driscoll linked to them. As a retired technical writer and now freelancer, I really like these posts. Your style is spot on. Have you had professional experience writing instructions? Other than tipping my hat to you I wanted to say thanks for teaching me something. that I didn’t know the information about tabs for Kindle books. I haven’t been asked to format a book for that (yet).
LikeLiked by 1 person
Thanks, and you’re welcome. I taught college writing for a total of 25 years–hardest thing I ever did. Now I’m concentrating on my own writing. I’m a slow writer, but my WsIP do progress. I guess you could say I had lots of experience writing instructions for students, with mixed results. 😀
LikeLike
Cool. After I wrote my comment I looked at your about page. Broke my own “rule” of read the directions first. Ha ha! Yes, your experience as an educator comes thru. Don’t worry about being a slow writer. You are already miles ahead of the wannabe writers.
Best,
JM
LikeLiked by 1 person
Thanks. Now if I could just get more into this marketing stuff. . . .
LikeLike
Pingback: Friday Roundup -7th September | Stevie Turner
Thanks for this post – wonderful! One more thing: it’s best never to leave an extra line space between paragraphs for a section break. Instead, type * * * or # or into the line space so it’s clear that a break is needed.
LikeLiked by 1 person
Yes! I ended up doing that when I created the template for my paperbacks. That choice made it easy to search for those breaks and make sure they looked right, especially at the top or bottom of a page. Thanks for the tip!
LikeLike
Reblogged this on TheKingsKidChronicles and commented:
Part 2 in the Proofreading series, this one on finding and fixing problems. Reblogged from https://justcanthelpwriting.wordpress.com.
LikeLiked by 1 person
🙂 !!
LikeLike
Pingback: THE THINGS YOU MISS WHEN YOU PROOFREAD, Part 1: Secrets of Find/Replace | Just Can't Help Writing